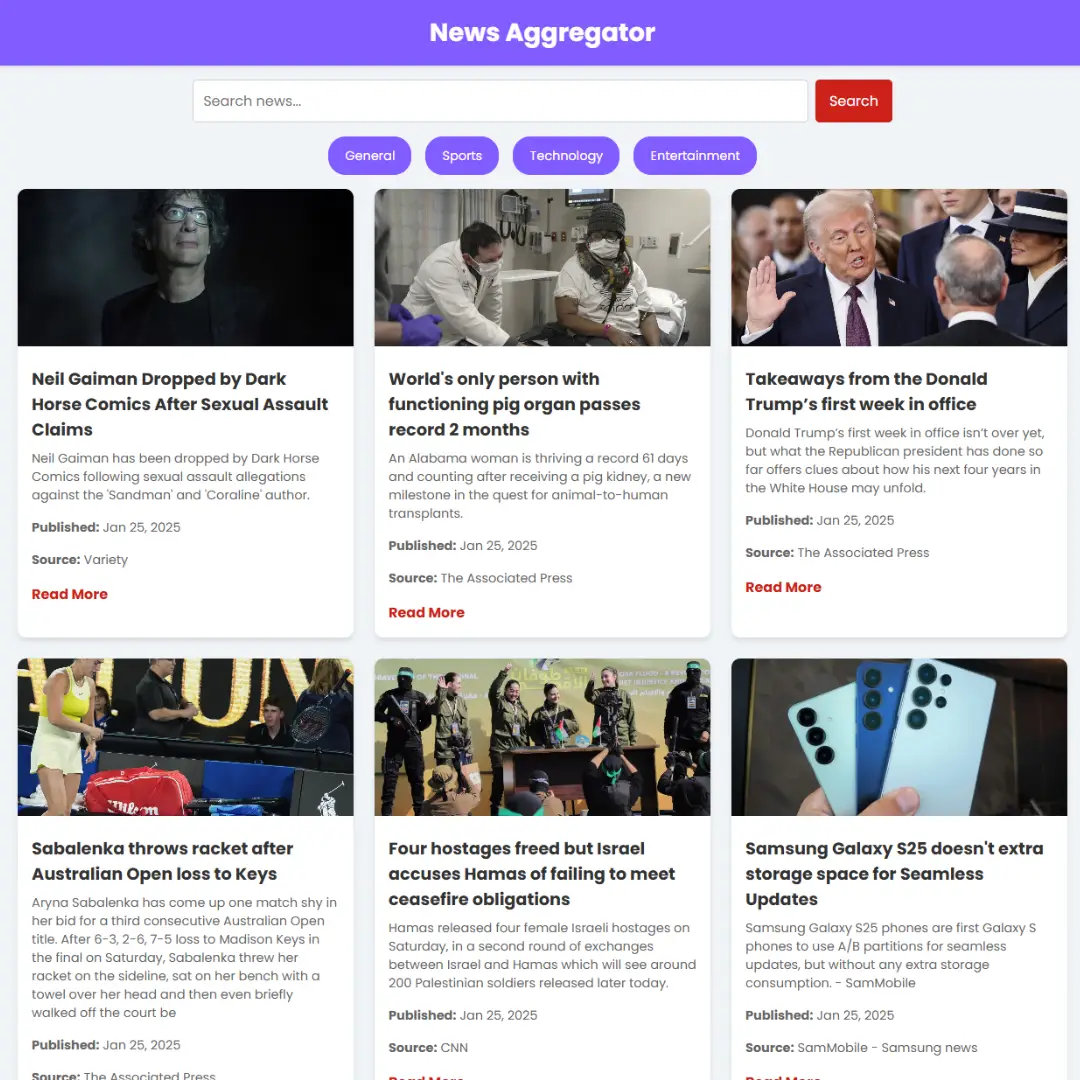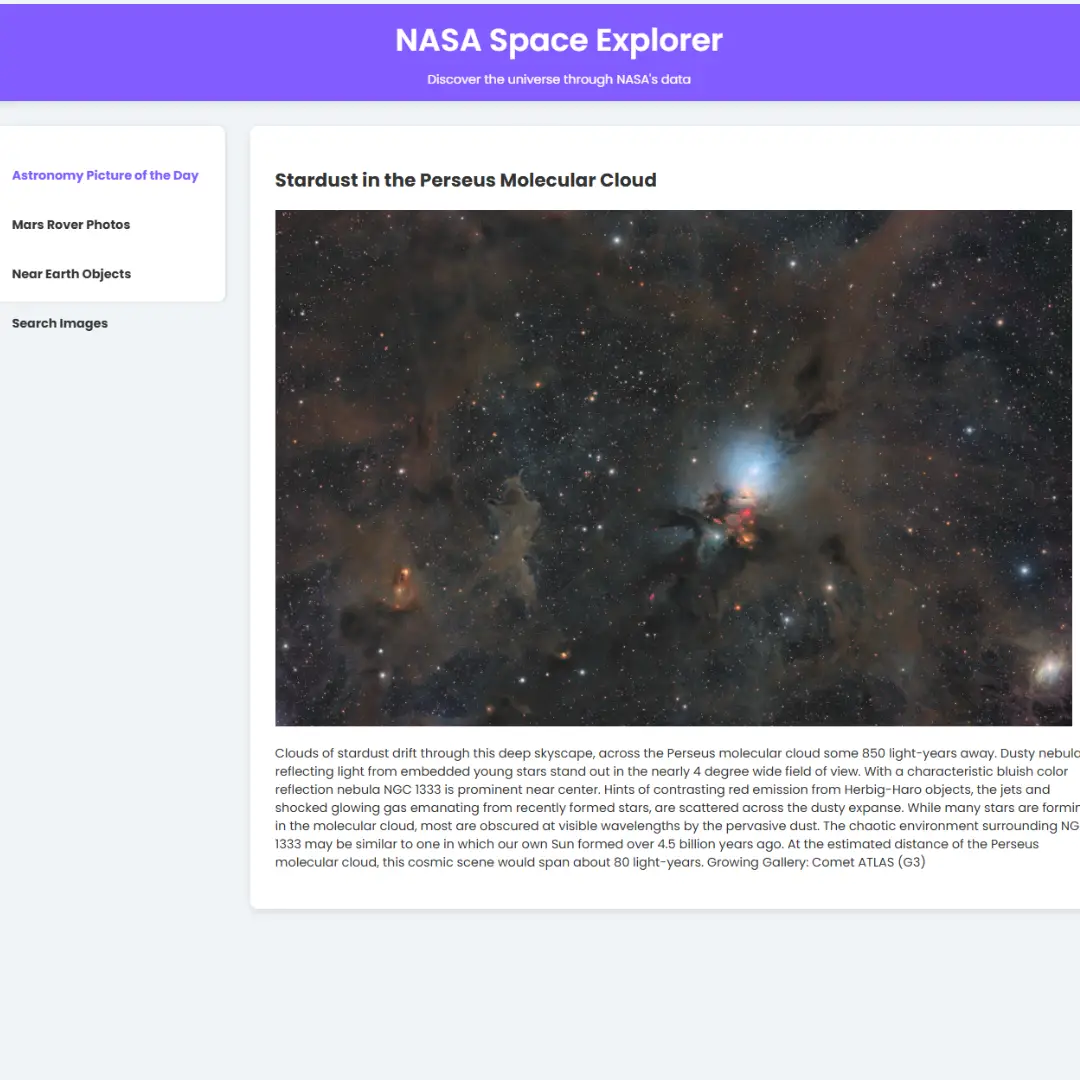Learn how to create a Python calculator GUI using Tkinter with this step-by-step guide. Includes source code and detailed instructions.

Have you ever wanted to create your own calculator application using Python? Look no further! In this step-by-step guide, we will walk you through the process of creating a Python calculator GUI using Tkinter, a popular Python GUI toolkit. Whether you're a beginner or an experienced Python developer, this tutorial will help you build a functional calculator with a graphical user interface.
Table of Contents
- Introduction
- Prerequisites
- Setting up the development environment
- Importing the necessary libraries
- Writing the Source Code
- Explanation of Source Code
- Conclusion
- FAQs
Introduction
In this tutorial, we will guide you through the step-by-step process of creating a Python calculator GUI using Tkinter. Graphical User Interfaces (GUIs) enhance the user's interaction with software applications by providing visual elements and intuitive controls. By building a calculator GUI in Python, you will gain valuable experience in creating user-friendly interfaces and handling user input.
Tkinter, a standard library in Python, is a powerful tool for creating GUI applications. It provides a wide range of widgets and layout managers that make it easier to design and organize the elements of your GUI. With Tkinter, you can create windows, buttons, labels, text entry fields, and more, allowing you to build professional-looking applications.
The calculator GUI we will create in this tutorial will have a familiar design, similar to a typical calculator app. It will include a display area to show the input and output, as well as buttons for digits, operators, and special functions. By implementing the calculator's functionality, you will learn how to handle button clicks, parse and evaluate mathematical expressions, and update the display dynamically.
By the end of this tutorial, you will have a fully functional calculator GUI that you can customize and expand upon. You can apply the knowledge gained from this tutorial to create various other GUI applications using Tkinter. Whether you are a beginner or an experienced Python developer, this tutorial will provide you with a solid foundation in building GUIs and handling user interactions.
So, let's dive into the world of Python GUI programming and create our own calculator GUI using Tkinter. Get ready to combine your Python programming skills with the power of Tkinter to develop an interactive and visually appealing calculator application.
Prerequisites
Before diving into the tutorial, ensure you have Python installed on your machine. Additionally, having a basic understanding of Python programming concepts will be beneficial.
Setting up the development environment
Before we dive into the code, let's ensure we have the necessary tools set up:
- Python installation: Make sure Python is installed on your system. You can download the latest version of Python from the official Python website.
- Tkinter installation: Tkinter usually comes bundled with Python, so you don't need to install it separately. However, it's a good idea to check if Tkinter is available by running a simple test program.
Importing the necessary libraries
To create our calculator GUI, we need to import the required libraries. Open your favorite Python editor or IDE and create a new Python file. Begin by importing the tkinter module:
import tkinter as tk
Writing the Source Code
import tkinter as tk
root = tk.Tk() # Main box window
root.title("Standard Calculator") # Title shown at the title bar
root.resizable(0, 0) # disabling the resizing of the window
# Creating an entry field:
e = tk.Entry(root,
width=35,
bg='#f0ffff',
fg='black',
borderwidth=5,
justify='right',
font='Calibri 15')
e.grid(row=0, column=0, columnspan=3, padx=12, pady=12)
def buttonClick(num): # function for clicking
temp = e.get(
) # temporary variable to store the current input in the screen
e.delete(0, tk.END) # clearing the screen from index 0 to END
e.insert(0, temp + num) # inserting the incoming number input
def buttonClear(): # function for clearing
e.delete(0, tk.END)
def buttonGet(
oper
): # function for storing the first input and printing '+, -, /, *'
global num1, math # global variable num1 and math to use in function buttonEqual()
num1 = e.get() # getting first number
math = oper # oper varaible is the type of operation being performed
e.insert(tk.END, math)
try:
num1 = float(num1) # converting the number to float type
except ValueError: # in case there is a character other than numerals, clear the screen
buttonClear()
def buttonEqual(): # function for printing the sum
inp = e.get() # getting the inserted input
num2 = float(inp[inp.index(math) + 1:]) # getting the second number
e.delete(0, tk.END)
if math == '+': # Addition
e.insert(0, str(num1 + num2))
elif math == '-': # Subtraction
e.insert(0, str(num1 - num2))
elif math == 'x': # Multiplication
e.insert(0, str(num1 * num2))
elif math == '/': # Division
try:
e.insert(0, str(num1 / num2))
except ZeroDivisionError:
# in case there is a zero in the denominator, answer is undefined
e.insert(0, 'Undefined')
# Defining Buttons:
b1 = tk.Button(root,
text='1',
padx=40,
pady=10,
command=lambda: buttonClick('1'),
font='Calibri 12')
b2 = tk.Button(root,
text='2',
padx=40,
pady=10,
command=lambda: buttonClick('2'),
font='Calibri 12')
b3 = tk.Button(root,
text='3',
padx=40,
pady=10,
command=lambda: buttonClick('3'),
font='Calibri 12')
b4 = tk.Button(root,
text='4',
padx=40,
pady=10,
command=lambda: buttonClick('4'),
font='Calibri 12')
b5 = tk.Button(root,
text='5',
padx=40,
pady=10,
command=lambda: buttonClick('5'),
font='Calibri 12')
b6 = tk.Button(root,
text='6',
padx=40,
pady=10,
command=lambda: buttonClick('6'),
font='Calibri 12')
b7 = tk.Button(root,
text='7',
padx=40,
pady=10,
command=lambda: buttonClick('7'),
font='Calibri 12')
b8 = tk.Button(root,
text='8',
padx=40,
pady=10,
command=lambda: buttonClick('8'),
font='Calibri 12')
b9 = tk.Button(root,
text='9',
padx=40,
pady=10,
command=lambda: buttonClick('9'),
font='Calibri 12')
b0 = tk.Button(root,
text='0',
padx=40,
pady=10,
command=lambda: buttonClick('0'),
font='Calibri 12')
bdot = tk.Button(root,
text='.',
padx=41,
pady=10,
command=lambda: buttonClick('.'),
font='Calibri 12')
badd = tk.Button(root,
text='+',
padx=29,
pady=10,
command=lambda: buttonGet('+'),
font='Calibri 12')
bsub = tk.Button(root,
text='-',
padx=30,
pady=10,
command=lambda: buttonGet('-'),
font='Calibri 12')
bmul = tk.Button(root,
text='x',
padx=30,
pady=10,
command=lambda: buttonGet('x'),
font='Calibri 12')
bdiv = tk.Button(root,
text='/',
padx=30.5,
pady=10,
command=lambda: buttonGet('/'),
font='Calibri 12')
bclear = tk.Button(root,
text='AC',
padx=20,
pady=10,
command=buttonClear,
font='Calibri 12')
bequal = tk.Button(root,
text='=',
padx=39,
pady=10,
command=buttonEqual,
font='Calibri 12')
# Putting the buttons on the screen:
b1.grid(row=3, column=0)
b2.grid(row=3, column=1)
b3.grid(row=3, column=2)
badd.grid(row=3, column=3)
b4.grid(row=2, column=0)
b5.grid(row=2, column=1)
b6.grid(row=2, column=2)
bmul.grid(row=2, column=3)
b7.grid(row=1, column=0)
b8.grid(row=1, column=1)
b9.grid(row=1, column=2)
bdiv.grid(row=1, column=3)
b0.grid(row=4, column=0)
bdot.grid(row=4, column=1)
bequal.grid(row=4, column=2)
bsub.grid(row=4, column=3)
bclear.grid(row=0, column=3)
# Looping the window:
root.mainloop()
Explanation of Source Code
Let's go through it step by step:
- The code starts by importing the Tkinter library, which provides the necessary tools for creating GUI (Graphical User Interface) applications.
- It then creates a main window for the calculator using the Tk() function from the Tkinter library and assigns it to the variable root.
- The root.title() function sets the title of the calculator window to "Standard Calculator".
- The root.resizable() function disables the resizing of the calculator window, making it non-resizable.
- An entry field is created using the Entry() function from Tkinter. This entry field is used to display and input numbers and calculations. Several configuration options are provided for the entry field, such as width, background color, foreground color, border width, text alignment, and font. The entry field is then placed on the window using the grid() method, specifying the row, column, and other positioning parameters.
- The code defines several functions that will be called when buttons are clicked:
- The buttonClick() function is called when a number button is clicked. It retrieves the current input from the entry field, clears the field, and inserts the clicked number at the end.
- The buttonClear() function is called when the clear button ('AC') is clicked. It simply clears the entry field by deleting its contents.
- The buttonGet() function is called when an operator button ('+', '-', 'x', '/') is clicked. It stores the first number entered and the type of operation in global variables for later use in the buttonEqual() function. It also inserts the clicked operator into the entry field.
- The buttonEqual() function is called when the equal button ('=') is clicked. It retrieves the current input from the entry field, extracts the second number and the operator, performs the corresponding calculation (addition, subtraction, multiplication, or division), and inserts the result into the entry field.
- After defining the functions, the code creates buttons for the numbers 0 to 9, decimal point ('.'), and the operators '+', '-', 'x', and '/'. Each button is created using the Button() function, providing the text to display, padding, and the function to call when clicked. The buttons are also configured with a specific font.
- The buttons are placed on the calculator window using the grid() method, specifying their positions in rows and columns.
- Finally, the code enters the main event loop using the mainloop() method. This loop listens for user interactions and keeps the calculator window open until the user closes it.
Conclusion
Congratulations on successfully completing the creation of a Python calculator GUI using Tkinter! Throughout this tutorial, you have gained valuable knowledge and hands-on experience in building graphical user interfaces and handling user input in Python.
By following the step-by-step guide, you have learned how to set up the Tkinter environment, design the calculator GUI with display and button widgets, and add functionality to perform calculations based on user input. You have also explored different layout options and discovered how to handle button clicks, parse expressions, and update the display dynamically.
The skills and techniques you have acquired in this tutorial can be applied to a wide range of GUI projects in Python. Tkinter provides a solid foundation for developing various applications, such as data entry forms, image viewers, game interfaces, and more. You now have the knowledge to create visually appealing and user-friendly interfaces that enhance the overall user experience.
Remember that this tutorial serves as a starting point for your GUI programming journey. Feel free to experiment with the calculator GUI, customize its appearance, and add additional features to further enhance its functionality. Tkinter offers a wealth of options and possibilities to explore.
As you continue your Python programming journey, building GUI applications using Tkinter can open up new opportunities for creating professional software with intuitive user interfaces. Take the knowledge you have gained from this tutorial and apply it to your future projects, unleashing your creativity and problem-solving skills.
Remember to practice and explore further, referring to the source code provided in this tutorial whenever necessary. Don't hesitate to seek additional resources, join online communities, and engage with fellow developers to expand your knowledge and refine your skills.
Thank you for joining us on this exciting journey of creating a Python calculator GUI using Tkinter. We hope this tutorial has inspired you to explore the vast possibilities of GUI programming and motivates you to embark on new and exciting projects. Happy coding!
FAQs
Q1: Can I customize the look and feel of the calculator GUI?
A1: Absolutely! Tkinter provides various options for customizing the appearance of widgets. You can modify colors, fonts, button sizes, and more to match your desired style.
Q2: Is Tkinter the only GUI library available for Python?
A2: No, Tkinter is just one of several GUI libraries for Python. Other popular options include PyQt, wxPython, and Kivy. However, Tkinter is widely used, easy to learn, and comes pre-installed with Python.
Q3: Can I add additional functionality to the calculator?
A3: Certainly! This tutorial covers the basics, but you can expand on it to include advanced mathematical operations, memory functionality, or any other features you desire.
That’s a wrap!
I hope you enjoyed this article
Did you like it? Let me know in the comments below 🔥 and you can support me by buying me a coffee.
And don’t forget to sign up to our email newsletter so you can get useful content like this sent right to your inbox!
Thanks!
Faraz 😊