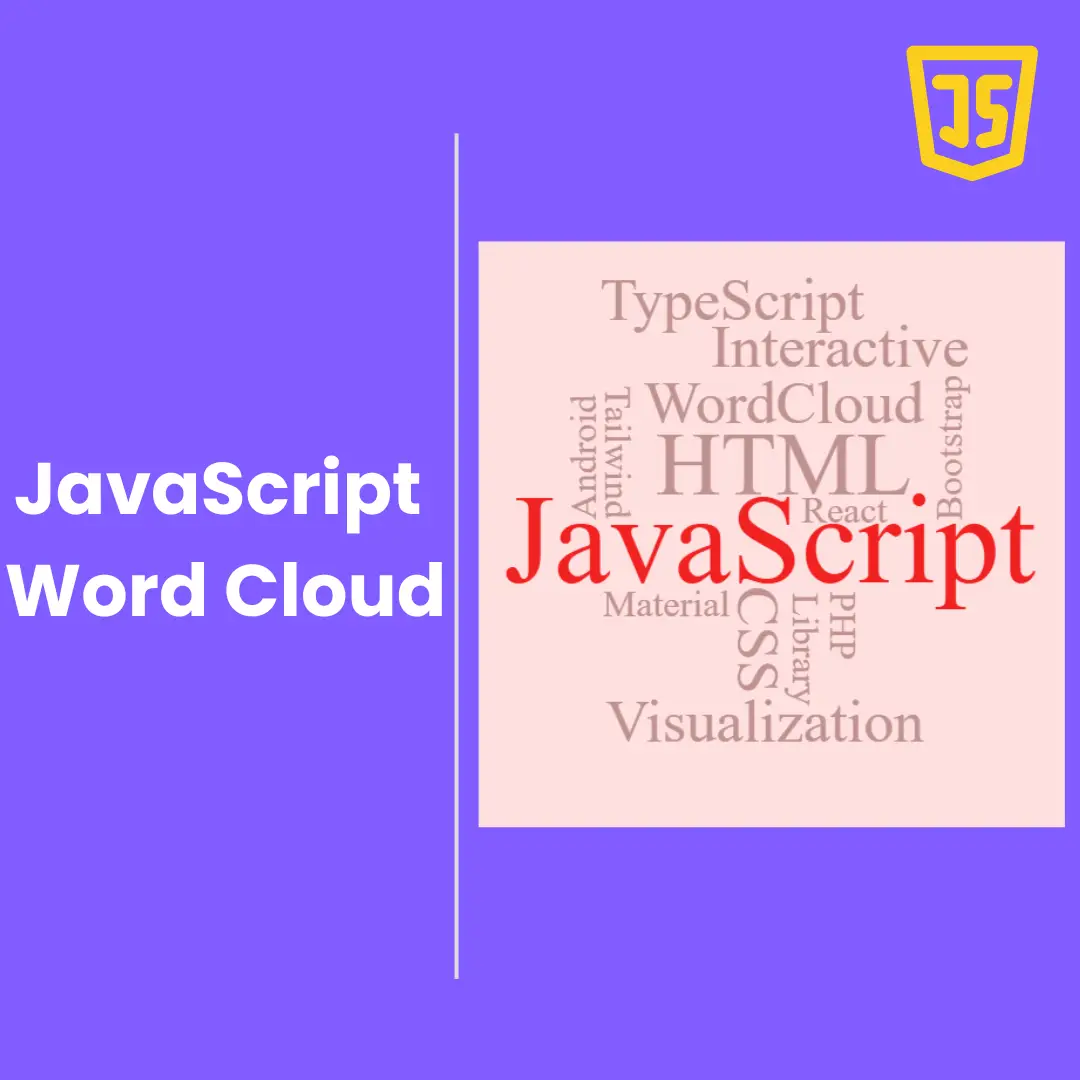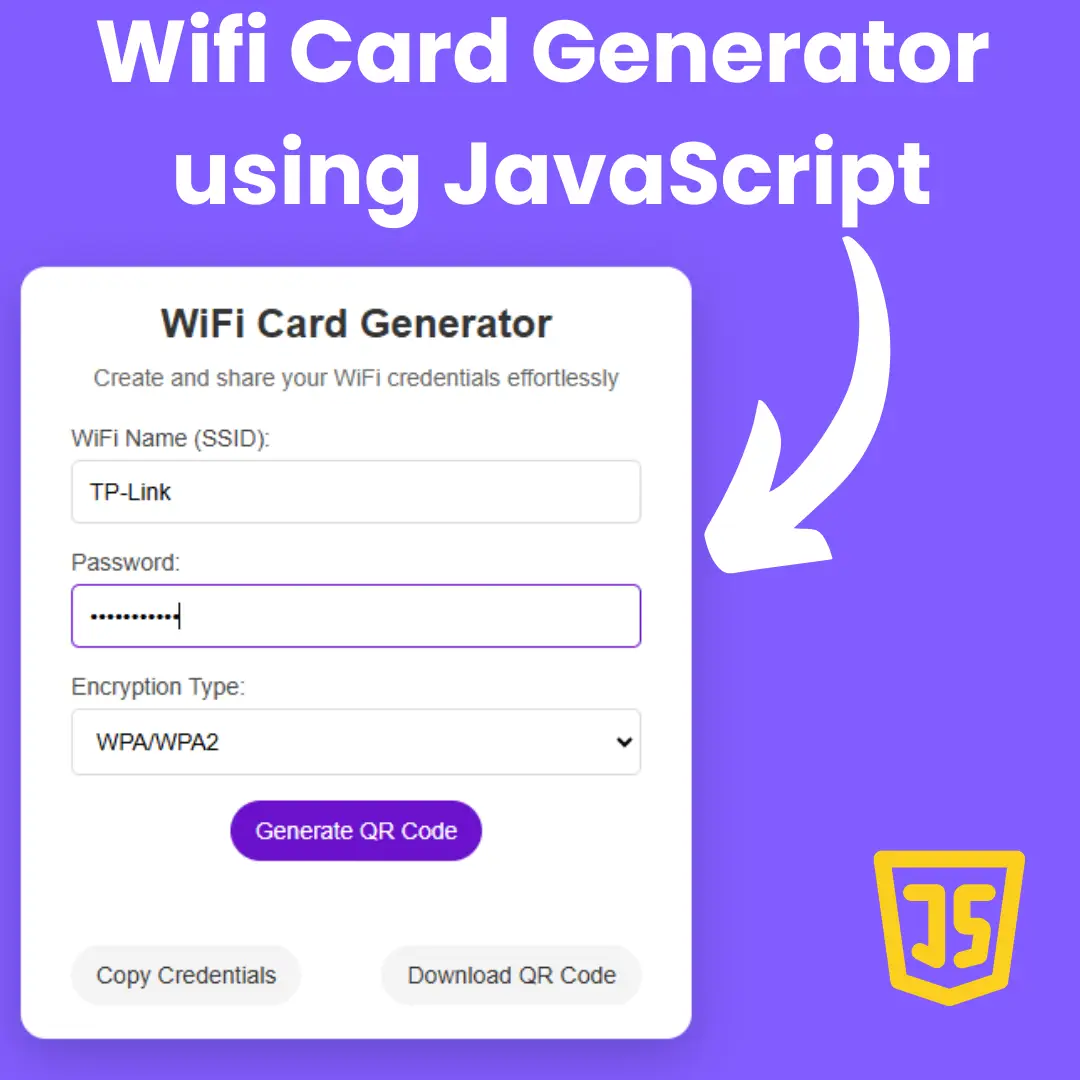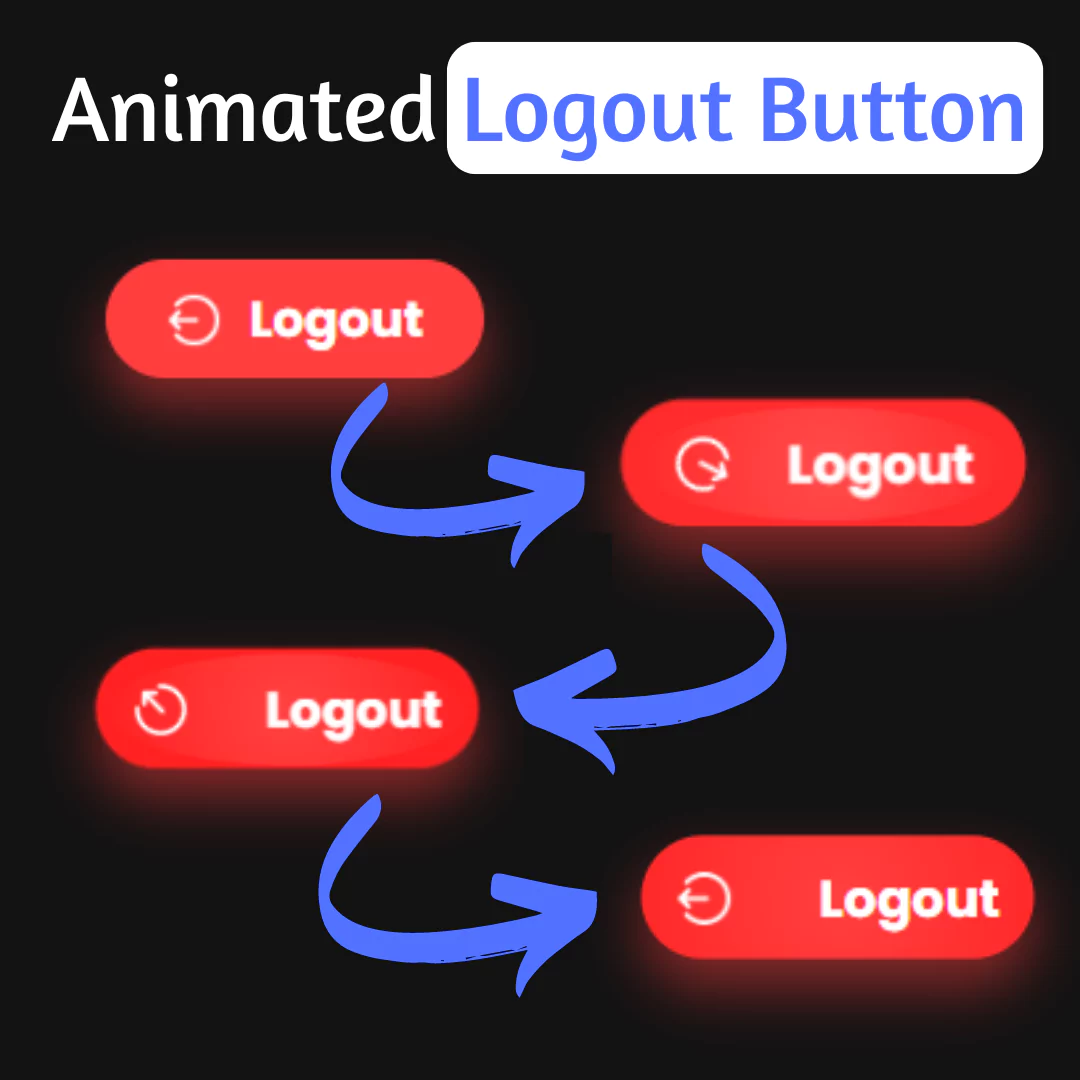Dive into HTML basics with an introduction to its structure and essential elements. Learn how to create headings, paragraphs, links, and images in HTML.

HTML (Hypertext Markup Language) is the foundation of every web page you see on the internet. It provides structure and meaning to the content displayed in web browsers. In this article, we will dive into the basics of HTML, exploring its structure, elements, and various tags that make up a web page.
Table of Contents
- Introduction to HTML: The Building Blocks of the Web
- What is HTML?
- Why Learn HTML?
- Setting Up Your HTML Environment
- HTML Syntax: The Structure of HTML Documents
- HTML Tags: The Building Blocks of HTML
- HTML Elements: Structuring Content with HTML
- HTML Attributes: Enhancing Elements with Additional Information
- HTML Headings: Organizing Content with Headings
- HTML Paragraphs: Presenting Textual Content
- HTML Links: Connecting Web Pages
- HTML Images: Visualizing Content
- HTML Lists: Organizing Content in Lists
- HTML Text Formatting: Enhancing Content Presentation
- HTML Tables: Organizing Data in Rows and Columns
- HTML Multimedia: Adding Rich Media to Web Pages
- HTML Forms: Capturing User Input
- Semantic HTML: Enhancing Accessibility and SEO
- HTML Comments
- HTML Entities
- Best Practices for HTML Coding
- Conclusion
- FAQs
Introduction to HTML: The Building Blocks of the Web
Welcome to this beginner's guide on HTML! In this article, we will dive into the basics of HTML structure and elements. HTML, short for HyperText Markup Language, is the standard markup language used for creating web pages. Whether you're a budding web developer or just curious about how websites are built, learning HTML is an essential skill to have.
In this comprehensive guide, we will walk you through the fundamental concepts of HTML, step by step. By the end of this article, you'll have a solid understanding of HTML structure and be able to create your own basic web pages. So, let's get started with the basics of HTML!
What is HTML?
HTML is the backbone of the World Wide Web. It provides the structure and format for content on web pages. HTML uses tags to define elements and their attributes, allowing web browsers to interpret and display the content properly. These tags are enclosed in angle brackets (< >) and are placed before and after the content they apply to.
HTML is a markup language, meaning it uses predefined tags to mark specific parts of the content. These tags give meaning to the content, such as headings, paragraphs, links, images, and more. By using HTML, you can structure your content and make it accessible to both humans and search engines.
Why Learn HTML?
Learning HTML is a great starting point for anyone interested in web development or design. Here are a few reasons why learning HTML is beneficial:
- Foundation for Web Development: HTML forms the foundation of web development. It's the first step in creating any website or web application. Understanding HTML is crucial for building and structuring web pages effectively.
- Control Over Content: HTML allows you to have full control over the structure and layout of your web content. By learning HTML, you can format text, add images, create links, and organize your content in a way that suits your needs.
- Better SEO: Search engines rely on HTML to understand and index web pages. By using proper HTML tags, you can improve your website's search engine optimization (SEO) and increase its visibility in search engine results.
- Collaboration with Developers: If you plan to work with web developers or designers, understanding HTML will help you communicate and collaborate effectively. It allows you to understand and contribute to the development process.
Setting Up Your HTML Environment
Before we delve into the HTML structure and elements, it's important to set up your HTML development environment. All you need to get started with HTML is a text editor and a web browser. Here's a simple step-by-step guide:
- Choose a Text Editor: Select a text editor that suits your preferences. Popular choices include Visual Studio Code, Sublime Text, Atom, and Notepad++. These editors provide syntax highlighting and other helpful features for writing HTML code.
- Create a New HTML File: Open your chosen text editor and create a new file with a .html extension. For example, you can name it "index.html" or "mywebpage.html." This file will serve as your HTML document.
- Write HTML Code: Inside the HTML file, you can start writing your HTML code. We'll cover the basic structure in the next section.
- Save the File: Save the HTML file in a location of your choice. Remember to use the .html extension. You can save it in a dedicated folder to keep your project organized.
Open the HTML File in a Web Browser: To see your HTML page in action, open the saved file using a web browser. Simply right-click on the file and select "Open with" followed by your preferred browser.
By following these steps, you'll have your HTML environment ready to go. Now, let's explore the basic structure of an HTML document.
HTML Syntax: The Structure of HTML Documents
Every HTML document follows a basic structure that consists of an opening and closing tag. Here's an example of a simple HTML document:
<!DOCTYPE html> <html> <head> <title>My First Web Page</title> </head> <body> <h1>Hello, World!</h1> <p>Welcome to my website.</p> </body> </html>
Now, let's break down the structure of this HTML document:
- <!DOCTYPE html>: This declaration at the beginning of the document tells the browser that the document is written in HTML5.
- <html></html>: The <html> tags represent the root element of an HTML page. All other elements are contained within these tags.
- <head></head>: The <head> section provides meta-information about the HTML document. It typically includes the title of the page, links to CSS stylesheets, and other metadata.
- <title></title>: The <title> tags define the title of the web page, which appears in the browser's title bar or tab.
- <body></body>: The <body> tags enclose the visible content of the web page. This is where you place headings, paragraphs, images, links, and other elements that users will see and interact with.
- <h1></h1>: The <h1> tags define a top-level heading. Headings are used to structure the content and provide hierarchy. The <h1> tag represents the main heading of the page.
- <p></p>: The <p> tags define a paragraph. Paragraphs are used to group blocks of text together.
By understanding this basic structure, you can start creating your own HTML documents. Next, Let's explore the different types of HTML tags in the next section.
HTML Tags: The Building Blocks of HTML
HTML tags are used to define the structure and appearance of content within an HTML document. They consist of angle brackets (<>) surrounding a keyword that represents a specific element.
Tags are paired, consisting of an opening tag and a closing tag. The opening tag is denoted by <tagname>, while the closing tag is denoted by </tagname>. The content to be affected by the tag is placed between the opening and closing tags.
For example, the <h1> tag is used to define the main heading of a web page. The opening tag <h1> indicates the start of the heading, and the closing tag </h1> indicates the end. Any text placed between these tags will be rendered as a large, bold heading.
Here's an example of how the <h1> tag is used:
<h1>Welcome to My Website</h1>
In this example, the text "Welcome to My Website" will be displayed as the main heading of the web page.
HTML provides a wide range of tags that you can use to structure and format your web page content. Let's explore some of the most commonly used tags in the next section.
HTML Elements: Structuring Content with HTML
HTML elements are the individual components that make up an HTML document. They are defined by HTML tags and can include text, images, links, tables, forms, and other types of content.
Each HTML element has a specific purpose and semantic meaning, which helps search engines and assistive technologies understand the content of a web page. By using the appropriate elements, you can create well-structured and accessible web pages.
Let's take a look at some of the essential HTML elements:
- <h1> to <h6>: These elements represent headings of different levels, with <h1> being the highest and <h6> being the lowest.
- <p>: This element is used to define a paragraph of text.
- <a>: This element is used to create hyperlinks to other web pages or resources.
- <img>: This element is used to embed images into a web page.
- <ul> and <ol>: These elements are used to create unordered and ordered lists, respectively.
- <li>: This element is used to define list items within a <ul> or <ol>.
- <table>: This element is used to create tables for tabular data.
- <form>: This element is used to create interactive forms for collecting user input.
These are just a few examples of HTML elements. As you delve deeper into HTML, you will discover many more elements that allow you to structure and present content in different ways.
HTML elements can also have attributes, which provide additional information about the element or modify its behavior. Let's explore HTML attributes in the next section.
HTML Attributes: Enhancing Elements with Additional Information
HTML attributes are used to provide additional information about an element or modify its default behavior. They are specified within the opening tag of an element and consist of a name and a value, separated by an equals sign (=).
For example, the <img> element is used to display images on a web page. It has several attributes that allow you to specify the source of the image, its dimensions, alternative text, and more.
Here's an example of how the src and alt attributes are used with the <img> element:
<img src="image.jpg" alt="A beautiful sunset">
In this example, the src attribute specifies the path to the image file, while the alt attribute provides alternative text that is displayed if the image cannot be loaded.
Attributes can also be used with other elements to modify their behavior or add specific functionalities. For instance, the <a> element uses the href attribute to specify the URL that the link should point to.
<a href="https://www.example.com">Visit Example Website</a>
In this example, clicking on the link will navigate to the web page specified by the href attribute.
HTML attributes vary depending on the element they are used with. Some attributes are common across multiple elements, while others are specific to certain elements. The HTML specification provides detailed documentation on the attributes supported by each element.
Now that we have covered the basics of HTML syntax, tags, elements, and attributes, let's move on to organizing content with headings in HTML.
HTML Headings: Organizing Content with Headings
Headings are an essential part of any web page as they provide a hierarchical structure to the content. HTML offers six levels of headings, ranging from <h1> to <h6>. The <h1> element represents the highest level heading, while <h6> represents the lowest level.
Headings not only help users skim through the content but also provide semantic meaning to search engines. Search engines consider headings as important indicators of the page's topic and use them to determine the relevance of the content to a user's search query.
Let's take a closer look at how headings are used in HTML:
Using Headings
Headings are defined using the <h1> to <h6> tags. The text between the opening and closing tags represents the heading content.
Here's an example of how to use headings in HTML:
<h1>Welcome to My Website</h1> <h2>About Me</h2> <h3>Education</h3> <h4>Work Experience</h4> <h2>Projects</h2> <h3>Project 1</h3> <h3>Project 2</h3>
In this example, we have used headings to structure the content of a personal website. The main heading <h1> represents the title of the page, while the subheadings <h2> and <h3> provide a hierarchical structure to the remaining content.
Choosing the Right Heading Level
When using headings, it's important to choose the appropriate level that reflects the hierarchical structure of your content. The main heading should be represented by an <h1> element, followed by <h2>, <h3>, and so on, in descending order.
Using headings consistently and hierarchically not only helps users navigate the content but also improves the accessibility and SEO of your web page.
Now that we have explored headings, let's move on to presenting textual content using paragraphs in HTML.
HTML Paragraphs: Presenting Textual Content
Paragraphs are used to present blocks of text in HTML. They are represented by the <p> element and are commonly used for introducing content, providing descriptions, or structuring longer pieces of text.
To create a paragraph in HTML, simply wrap your text within the opening and closing <p> tags. Here's an example:
<p>Lorem ipsum dolor sit amet, consectetur adipiscing elit. Vestibulum venenatis risus et nunc eleifend, a euismod mauris luctus. Aliquam commodo fringilla orci, nec fringilla arcu fermentum at.</p>
In this example, the text "Lorem ipsum dolor sit amet, consectetur adipiscing elit. Vestibulum venenatis risus et nunc eleifend, a euismod mauris luctus. Aliquam commodo fringilla orci, nec fringilla arcu fermentum at." is wrapped in the <p> tags and will be displayed as a paragraph on the web page.
You can have multiple paragraphs on a web page by using multiple <p> elements. Each <p> element represents a separate paragraph of text.
Now that we have covered paragraphs, let's explore how to create hyperlinks using HTML links.
HTML Links: Connecting Web Pages
Hyperlinks, commonly known as links, are used to connect different web pages or resources together. Links allow users to navigate between pages, access external websites, or jump to specific sections within the same page.
HTML provides the <a> element to create links. The <a> element requires the href attribute, which specifies the destination of the link. The destination can be a URL, a file, an email address, or an anchor within the same page.
Let's take a look at some examples of using links in HTML:
Creating a Basic Link
To create a basic link, use the <a> element with the href attribute. The text placed between the opening and closing tags represents the link text.
<a href="https://www.example.com">Visit Example Website</a>
In this example, clicking on the link text "Visit Example Website" will navigate the user to the web page specified by the href attribute.
Linking to Email Addresses
To create a link that opens the user's email client with a pre-filled email, use the mailto scheme in the href attribute.
<a href="mailto:[email protected]">Send us an email</a>
In this example, clicking on the link text "Send us an email" will open the user's default email client and populate the recipient address with "[email protected]".
Linking to Anchors
Anchors are used to link to specific sections within the same page. By assigning an id attribute to an element, you can create an anchor that can be linked to.
<h2 id="section1">Section 1</h2> <p>Content of section 1...</p> <h2 id="section2">Section 2</h2> <p>Content of section 2...</p> <a href="#section1">Go to Section 1</a> <a href="#section2">Go to Section 2</a>
In this example, clicking on the links "Go to Section 1" and "Go to Section 2" will scroll the page to the respective sections with the specified id attributes.
HTML links offer a powerful way to connect web pages and resources, enhancing the navigation and user experience of your website. Now let's move on to visualizing content using images in HTML.
HTML Images: Visualizing Content
Images are an integral part of web design, helping to convey information, create visual interest, and enhance the overall user experience. In HTML, images are inserted using the <img> element, which allows you to embed images within your web page.
To insert an image, you need to provide the image's source (URL or file path) using the src attribute. Additionally, you can provide alternative text using the alt attribute, which is displayed if the image cannot be loaded or accessed by screen readers for accessibility.
Let's take a look at how to insert an image in HTML:
<img src="path/to/image.jpg" alt="Description of the image">
In this example, replace "path/to/image.jpg" with the actual source of the image file on your web server or a valid URL. The "Description of the image" should be replaced with a brief, descriptive text that conveys the meaning or context of the image.
It's important to optimize your images for web usage by resizing them appropriately and using compression techniques to reduce file size. This helps to ensure faster page load times and better overall performance.
HTML supports various image formats, including JPEG, PNG, and GIF. Choose the appropriate format based on the content and requirements of your web page.
Now that we have covered images, let's move on to creating lists in HTML.
HTML Lists: Organizing Content in Lists
Lists are used to organize related pieces of information into a structured format. HTML provides two types of lists: unordered lists (<ul>) and ordered lists (<ol>).
Unordered Lists
Unordered lists are used to present items in no particular order. Each item is represented by a <li> (list item) element.
To create an unordered list, wrap the list items with the <ul> and </ul> tags. Each item is defined using the <li> and </li> tags.
Here's an example of an unordered list:
<ul> <li>Item 1</li> <li>Item 2</li> <li>Item 3</li> </ul>
In this example, the list items "Item 1," "Item 2," and "Item 3" will be displayed as bullet points.
Ordered Lists
Ordered lists are used to present items in a specific order. Each item is numbered by default. Similar to unordered lists, each item is represented by a <li> element.
To create an ordered list, wrap the list items with the <ol> and </ol> tags. Each item is defined using the <li> and </li> tags.
Here's an example of an ordered list:
<ol> <li>First item</li> <li>Second item</li> <li>Third item</li> </ol>
In this example, the list items "First item," "Second item," and "Third item" will be displayed as a numbered list.
Nested Lists
HTML also allows you to nest lists within lists, creating a hierarchical structure. To create nested lists, simply include another <ul> or <ol> element within an existing list item (<li>).
Here's an example of a nested list:
<ul>
<li>Item 1</li>
<li>Item 2
<ul>
<li>Subitem 1</li>
<li>Subitem 2</li>
</ul>
</li>
<li>Item 3</li>
</ul>
In this example, "Item 2" contains a nested unordered list with "Subitem 1" and "Subitem 2" as list items.
Lists are a versatile way to present information in a structured format. Whether you need to create a simple bulleted list or a complex nested list, HTML provides the necessary elements to organize your content effectively.
Now that we have covered lists, let's move on to formatting text using HTML.
HTML Text Formatting: Enhancing Content Presentation
HTML provides various tags and attributes to format and style text within a web page. Let's explore some common text formatting techniques in HTML.
Bold Text
To make text bold, use the <b> or <strong> tags. These tags indicate that the enclosed text should be displayed in a bold font.
Here's an example of using the <b> tag:
<p>This is <b>bold</b> text.</p>
In this example, the word "bold" will be displayed in a bold font.
Italic Text
To make text italicized, use the <i> or <em> tags. These tags indicate that the enclosed text should be displayed in an italic font.
Here's an example of using the <i> tag:
<p>This is <i>italic</i> text.</p>
In this example, the word "italic" will be displayed in an italic font.
Underlined Text
To underline text, use the <u> tag. This tag indicates that the enclosed text should be underlined.
Here's an example of using the <u> tag:
<p>This is <u>underlined</u> text.</p>
In this example, the word "underlined" will be displayed with an underline.
Strikethrough Text
To add a strikethrough effect to text, use the <s> or <del> tags. These tags indicate that the enclosed text should be displayed with a line through it.
Here's an example of using the <s> tag:
<p>This is <s>strikethrough</s> text.</p>
In this example, the word "strikethrough" will be displayed with a line through it.
Superscript and Subscript Text
To display text as superscript or subscript, use the <sup> and <sub> tags, respectively. The <sup> tag is used for superscript, which is displayed above the normal line of text, while the <sub> tag is used for subscript, which is displayed below the normal line of text.
Here's an example of using the <sup> and <sub> tags:
<p>This is <sup>superscript</sup> text and this is <sub>subscript</sub> text.</p>
In this example, the word "superscript" will be displayed above the normal line of text, and the word "subscript" will be displayed below the normal line of text.
HTML provides these text formatting options to enhance the presentation and readability of your content. However, it's important to use them sparingly and purposefully, keeping in mind accessibility and user experience considerations.
Now that we have explored text formatting, let's move on to creating tables in HTML.
HTML Tables: Organizing Data in Rows and Columns
Tables are used to organize and present data in a tabular format, with rows and columns. HTML provides the <table>, <tr>, <th>, and <td> elements to create tables.
Creating a Basic Table
To create a table, wrap the table content with the <table> and </table> tags. Each row of the table is represented by the <tr> and </tr> tags. Within each row, you can define the table header cells using the <th> and </th> tags, and the table data cells using the <td> and </td> tags.
Here's an example of a basic table with two rows and two columns:
<table>
<tr>
<th>Header 1</th>
<th>Header 2</th>
</tr>
<tr>
<td>Data 1</td>
<td>Data 2</td>
</tr>
</table>
In this example, the table has two columns, labeled "Header 1" and "Header 2," and two rows of data, with "Data 1" and "Data 2" in the respective cells.
Table Caption and Header Groups
You can add a caption to the table using the <caption> and </caption> tags. The caption provides a brief description or summary of the table.
<table>
<caption>Monthly Expenses</caption>
<tr>
<th>Category</th>
<th>Amount</th>
</tr>
<tr>
<td>Housing</td>
<td>$1000</td>
</tr>
<tr>
<td>Transportation</td>
<td>$500</td>
</tr>
</table>
In this example, the table has a caption "Monthly Expenses" above the table headers.
You can group table headers using the <thead>, <tbody>, and <tfoot> tags. The <thead> element represents the header section of the table, <tbody> represents the body, and <tfoot> represents the footer.
<table>
<thead>
<tr>
<th>Header 1</th>
<th>Header 2</th>
</tr>
</thead>
<tbody>
<tr>
<td>Data 1</td>
<td>Data 2</td>
</tr>
</tbody>
<tfoot>
<tr>
<td>Total</td>
<td>$1000</td>
</tr>
</tfoot>
</table>
In this example, the table headers are grouped within the <thead> element, the table data is within the <tbody> element, and the table footer is within the <tfoot> element.
Tables in HTML provide a structured and organized way to present data. However, it's important to use tables responsibly and consider alternative approaches, such as using CSS for layout and styling.
Now that we have covered tables, let's move on to embedding multimedia content in HTML.
HTML Multimedia: Adding Rich Media to Web Pages
Multimedia elements, such as images, videos, and audio, can greatly enhance the interactivity and engagement of web pages. HTML provides specific elements and attributes to embed multimedia content within a web page.
Embedding Images
We have already discussed how to insert images using the <img> element. However, HTML also provides the <figure> and <figcaption> elements to add captions or descriptions to images.
Here's an example:
<figure> <img src="path/to/image.jpg" alt="Description of the image"> <figcaption>Caption for the image</figcaption> </figure>
In this example, the <figure> element wraps the <img> element, and the <figcaption> element is used to provide a caption for the image.
Embedding Videos
To embed videos in HTML, you can use the <video> element. The <video> element supports various attributes, such as src (source), controls (display video controls), and autoplay (automatically play the video).
Here's an example:
<video src="path/to/video.mp4" controls autoplay> Your browser does not support the video tag. </video>
In this example, replace "path/to/video.mp4" with the actual source of the video file. The controls attribute displays video controls, allowing users to play, pause, and adjust the playback. The autoplay attribute automatically plays the video when the page loads.
If the user's browser does not support the <video> element or the specified video format, the text "Your browser does not support the video tag" will be displayed.
Embedding Audio
To embed audio in HTML, you can use the <audio> element. Similar to the <video> element, the <audio> element supports attributes like src, controls, and autoplay.
Here's an example:
<audio src="path/to/audio.mp3" controls autoplay> Your browser does not support the audio tag. </audio>
In this example, replace "path/to/audio.mp3" with the actual source of the audio file. The controls attribute displays audio controls, allowing users to play, pause, and adjust the playback. The autoplay attribute automatically plays the audio when the page loads.
If the user's browser does not support the <audio> element or the specified audio format, the text "Your browser does not support the audio tag" will be displayed.
Multimedia elements add visual and auditory appeal to your web pages, making them more engaging and interactive for your visitors. However, it's important to optimize multimedia files for web usage to ensure faster loading times and better performance.
Now that we have covered multimedia elements, let's move on to discussing HTML forms.
HTML Forms: Capturing User Input
HTML forms allow you to capture user input, such as text, selections, and submit it to a server for further processing. Forms are widely used for various purposes, such as contact forms, sign-up forms, and search boxes.
Form Structure
To create a form, use the <form> and </form> tags. The <form> element acts as a container for form elements, such as input fields, checkboxes, radio buttons, and buttons.
Here's an example of a basic form:
<form> <!-- Form elements go here --> </form>
Input Fields
Input fields are used to collect text-based input from users. HTML provides several types of input fields, such as text input, password input, email input, and more.
To create a text input field, use the <input> tag with the type attribute set to "text". You can also provide additional attributes, such as name (to identify the field) and placeholder (to display a hint or example value).
Here's an example of a text input field:
<input type="text" name="username" placeholder="Enter your username">
In this example, the input field allows users to enter their username.
You can create other types of input fields, such as password fields, email fields, number fields, and more. Simply change the type attribute accordingly.
Checkboxes and Radio Buttons
Checkboxes and radio buttons are used when you want users to select one or more options from a list.
To create a checkbox, use the <input> tag with the type attribute set to "checkbox". You can also provide a value attribute to specify the value associated with the checkbox.
Here's an example of a checkbox:
<input type="checkbox" name="option1" value="Option 1">
In this example, the checkbox has the label "Option 1" and the value "Option 1". When the user checks the checkbox, the value will be included in the form submission.
To create a radio button, use the <input> tag with the type attribute set to "radio". Each radio button within a group should have the same name attribute but different value attributes.
Here's an example of a radio button group:
<input type="radio" name="gender" value="male"> Male <input type="radio" name="gender" value="female"> Female In this example, the user can select either "Male" or "Female" as the gender.
Buttons
Buttons are used to perform actions, such as submitting a form or triggering JavaScript functions.
To create a submit button, use the <input> tag with the type attribute set to "submit". You can also provide a value attribute to specify the text displayed on the button.
Here's an example of a submit button:
<input type="submit" value="Submit">
In this example, the button displays the text "Submit," and when clicked, it submits the form.
You can create other types of buttons, such as reset buttons and buttons that trigger JavaScript functions. Use the appropriate type attribute and provide the necessary attributes and event handlers.
HTML forms provide a way to interact with users and collect data. With various form elements and attributes, you can create complex and interactive forms to suit your needs.
Now that we have covered forms, let's move on to discussing semantic HTML.
Semantic HTML: Enhancing Accessibility and SEO
Semantic HTML refers to using HTML elements that convey the meaning and structure of content, improving accessibility for users and providing valuable information to search engines for better SEO.
Semantic Elements
HTML5 introduced several semantic elements, such as <header>, <nav>, <article>, <section>, <aside>, and more. These elements define the structure and meaning of different parts of a web page.
For example, the <header> element represents the introductory content of a page or a section, typically containing a logo, navigation menu, and heading.
Here's an example:
<header>
<h1>My Website</h1>
<nav>
<ul>
<li><a href="#">Home</a></li>
<li><a href="#">About</a></li>
<li><a href="#">Contact</a></li>
</ul>
</nav>
</header>
In this example, the <header> element contains the website's logo and navigation menu.
Similarly, the <article> element represents a self-contained composition within a document, such as a blog post, news article, or product description.
Here's an example:
<article> <h2>My Blog Post</h2> <p>Lorem ipsum dolor sit amet, consectetur adipiscing elit.</p> </article>
In this example, the <article> element contains the content of a blog post.
Using semantic elements helps improve the structure, accessibility, and SEO of your web pages. Search engines can better understand the content and its context, which can positively impact your search rankings.
Semantic Headings
Headings (<h1> to <h6>) play a crucial role in organizing and structuring content. They provide hierarchy and indicate the importance of different sections.
When using headings, it's important to follow the proper hierarchy. Use <h1> for the main heading, <h2> for subheadings, <h3> for further subsections, and so on.
Here's an example:
<h1>Main Heading</h1> <h2>Subheading 1</h2> <p>Content goes here...</p> <h2>Subheading 2</h2> <p>Content goes here...</p> <h3>Subsection 1</h3> <p>Content goes here...</p> <h3>Subsection 2</h3> <p>Content goes here...</p>
In this example, <h1> represents the main heading, followed by <h2> for subheadings, and <h3> for subsections.
Using proper semantic headings not only improves the structure of your content but also helps screen readers and assistive technologies navigate the page for visually impaired users.
Semantic Links
HTML provides the <a> tag to create links. When using links, it's important to provide descriptive and meaningful link text.
Here's an example:
<a href="https://example.com">Visit Example Website</a>
In this example, the link text "Visit Example Website" is descriptive and provides an indication of the destination.
Using semantic links improves accessibility and helps users understand the purpose and context of the link.
HTML Comments
HTML comments allow you to add notes or remarks within your HTML code that are not displayed in the browser. Comments are useful for documenting your code, explaining functionality, or temporarily disabling code snippets.
Example:
<!-- This is a comment. It won't be displayed on the webpage. -->
Comments are ignored by web browsers and serve as a useful tool for developers to annotate their code.
HTML Entities
HTML entities are special characters that have reserved meanings in HTML. For example, the less than (<), greater than (>), and ampersand (&) characters are used to define tags and entities in HTML. To display these characters as regular text, you need to use their respective HTML entities.
Example:
<p>Write less than (<) symbol in HTML using < entity.</p>
HTML entities ensure that special characters are rendered correctly on web pages.
Best Practices for HTML Coding
To ensure your HTML code is well-structured, maintainable, and SEO-friendly, keep these best practices in mind:
- Semantic HTML: Use appropriate HTML elements to accurately represent the content's meaning. For instance, use <h1> for main headings, <p> for paragraphs, and <nav> for navigation menus.
- Clean and Indented Code: Format your code for readability by indenting nested elements properly. Well-organized code is easier to understand and maintain.
- Optimize Images: Compress images to reduce file sizes without sacrificing quality. Large image files can slow down your web page's loading speed, negatively impacting the user experience and search rankings.
- Responsive Design: Ensure your web pages are responsive and mobile-friendly. With the increasing use of mobile devices, it's crucial to provide an optimal viewing experience across different screen sizes.
- Accessibility: Make your web pages accessible to all users, including those with disabilities. Use proper alt attributes for images, provide descriptive text for links, and structure your content logically.
Conclusion
In this article, we have explored the fundamentals of HTML, including the structure of HTML documents, basic tags and elements, text formatting, links, images, tables, multimedia embedding, forms, semantic HTML, and SEO best practices. HTML serves as the backbone of the web, allowing us to create and structure content that is accessible, engaging, and optimized for search engines.
As you continue your journey in web development, keep experimenting with HTML and exploring its advanced features and capabilities. The possibilities are endless, and with the right knowledge and skills, you can create stunning and interactive web experiences.
Now that you have a solid understanding of HTML, it's time to put your knowledge into practice and start building your own web pages. Happy coding!
FAQs
Now, let's address some frequently asked questions about learning HTML basics:
Q1: Is it necessary to learn HTML before learning CSS?
A1: Yes, HTML provides the foundation for web development. It defines the structure and content of a web page, while CSS is used to style and enhance the appearance. It's recommended to learn HTML first and then move on to CSS.
Q2: Can I create a website using only HTML?
A2: Yes, you can create a basic website using only HTML. However, for more advanced functionality and styling, you'll need to incorporate CSS and JavaScript.
Q3: Do I need any prior coding experience to learn HTML?
A3: No, HTML is beginner-friendly and doesn't require any prior coding experience. It's a markup language that uses tags to structure content.
Q4: Can I learn HTML on my own?
A4: Absolutely! There are plenty of online resources, tutorials, and interactive platforms available to learn HTML at your own pace. Practice and hands-on experience will help you become proficient.
Q5: Is HTML a programming language?
A5: No, HTML is not a programming language. It's a markup language used to structure and present content on the web. Programming languages like JavaScript are used to add interactivity and functionality to web pages.
Q6: How long does it take to learn HTML?
A6: Learning HTML basics can be accomplished in a relatively short amount of time, depending on your dedication and practice. With consistent effort, you can grasp the fundamentals within a few weeks.
That’s a wrap!
Thank you for taking the time to read this article! I hope you found it informative and enjoyable. If you did, please consider sharing it with your friends and followers. Your support helps me continue creating content like this.
Stay updated with our latest content by signing up for our email newsletter! Be the first to know about new articles and exciting updates directly in your inbox. Don't miss out—subscribe today!
If you'd like to support my work directly, you can buy me a coffee . Your generosity is greatly appreciated and helps me keep bringing you high-quality articles.
Thanks!
Faraz 😊