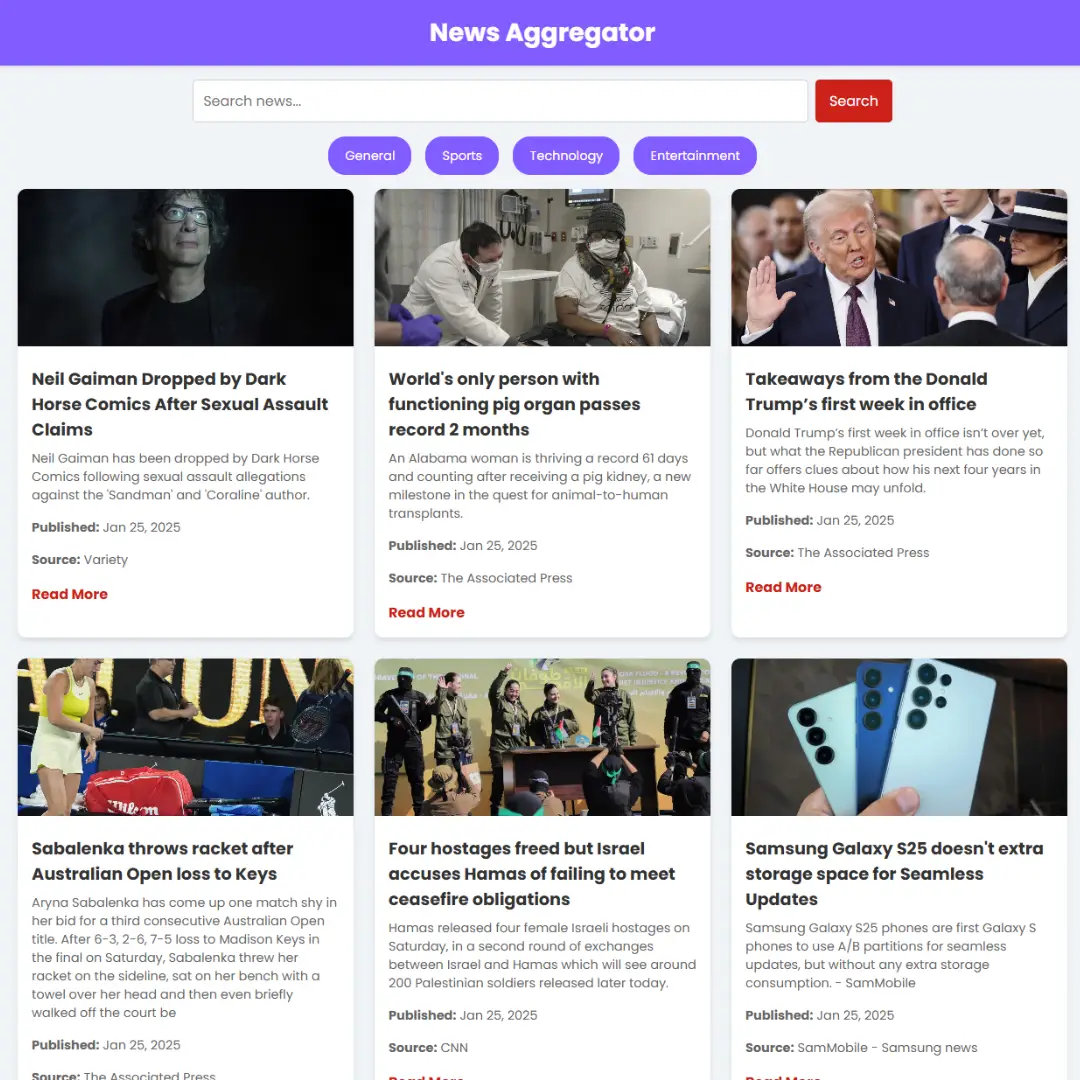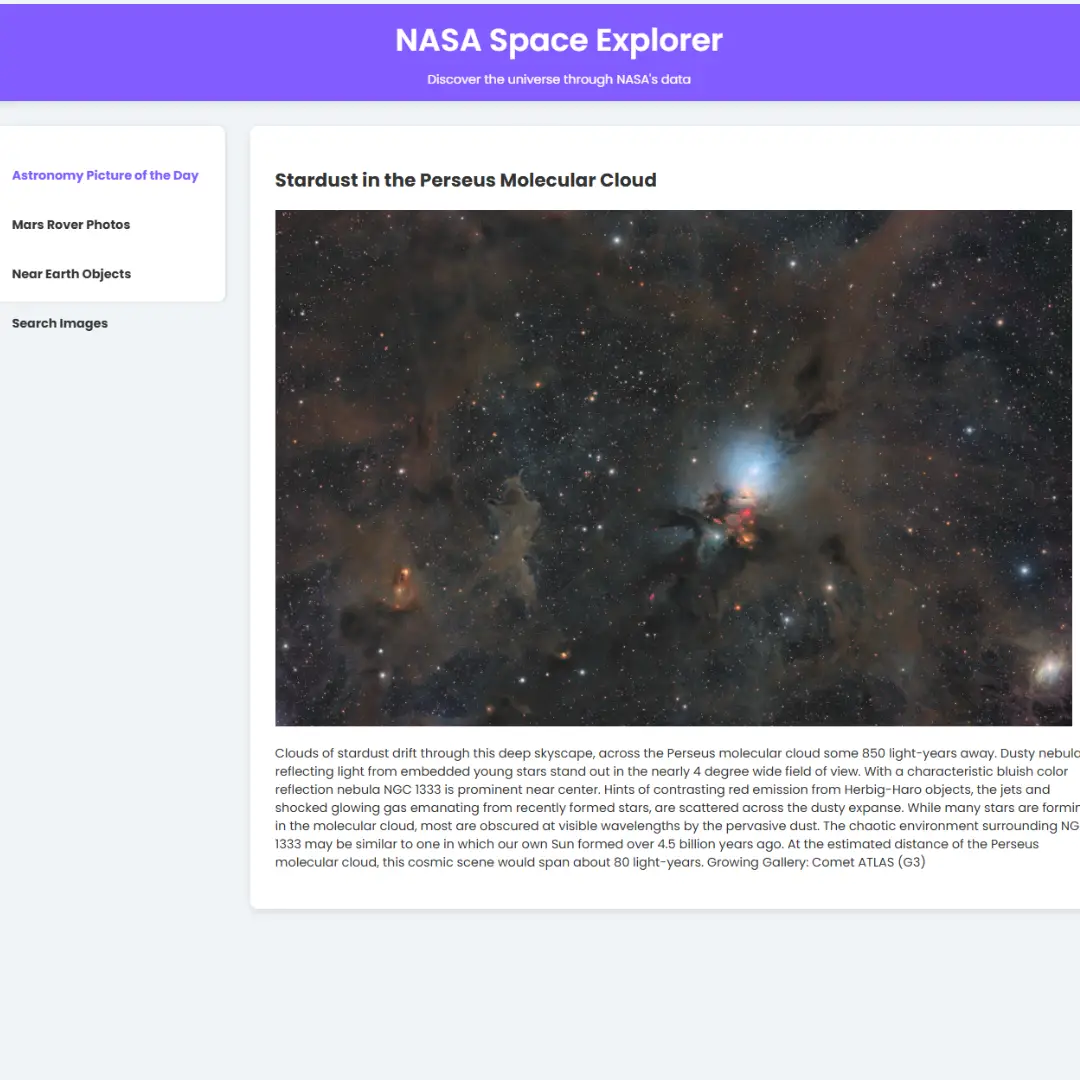Enhance your coding efficiency with the comprehensive guide on Comment Shortcut Keys in Visual Studio Code. Uncover time-saving tips and tricks for a seamless coding experience.

Table of Contents
- Introduction
- Why Use Shortcut Keys?
- Shortcut Keys for Commenting in Visual Studio Code
- Customizing Shortcut Keys
- Troubleshooting Shortcut Key Issues
- Conclusion
- Frequently Asked Questions (FAQs)
I. Introduction
Commenting code efficiently is a key part of maintaining clear and organized projects. Visual Studio Code (VS Code) offers handy shortcut keys to help you quickly add, remove, or toggle comments in your code. These shortcuts can streamline your workflow, allowing you to focus more on coding and less on manual tasks. Whether you’re debugging, collaborating, or just keeping your code tidy, mastering these comment shortcuts will boost your productivity.
II. Why Use Shortcut Keys?
When every second counts in the coding world, using shortcut keys can significantly boost productivity. These keys provide a quick and easy way to perform common tasks, saving valuable time. Imagine effortlessly adding comments, toggling them on and off, or commenting out entire code blocks—all with a simple key combination.
III. Shortcut Keys for Commenting in Visual Studio Code
| VS Code Shortcut | Description |
|---|---|
| Ctrl + / | Toggle Single Line Comment |
| Alt + Shift + A | Toggle Block Comment |
| Ctrl + K, Ctrl + C | Comment Out Selection |
| Ctrl + K, Ctrl + U | Uncomment Selection |
1. Ctrl + /: Toggle Line Comment
Revolutionize your code commenting with a single keystroke. Highlight a line, press Ctrl + /, and watch as Visual Studio Code effortlessly toggles line comments. Efficiency at your fingertips!
2. Alt + Shift + A: Toggle Block Comment
Variety is the spice of coding life. Alt + Shift + A provides an alternative approach to toggling block comments, ensuring flexibility in your coding rhythm.
3. Ctrl + K, Ctrl + C: Comment Out Selected Text
Need to comment out a block of code swiftly? Ctrl + K, Ctrl + C is your silent collaborator, gracefully commenting out the selected text without disrupting your flow.
4. Ctrl + K, Ctrl + U: Uncomment Selected Text
Undoing comments is as important as adding them. Ctrl + K, Ctrl + U effortlessly remove comments from the selected text, maintaining the fluidity of your code.
IV. Customizing Shortcut Keys
Want to tailor the shortcut keys to your liking? VS Code allows customization.
Accessing keyboard shortcuts in VS Code:
- Navigate to the command palette (Ctrl + Shift + P or Cmd + Shift + P), type "Keyboard Shortcuts," and select "Preferences: Open Keyboard Shortcuts."
- Locate the desired command, click on the pencil icon next to it, and enter your preferred key combination.
Adding new custom shortcuts:
Click on the "Open Keyboard Shortcuts" option, then "File" > "Preferences" > "Keyboard Shortcuts (JSON)." Add your custom key bindings using the provided JSON format.
V. Troubleshooting Shortcut Key Issues
Common problems and solutions:
If shortcut keys are not working as expected, check for conflicts with other extensions or applications. Resolve conflicts by reassigning keys in the settings.
Resetting shortcut keys to default:
To revert shortcut keys to their default settings, navigate to "File" > "Preferences" > "Keyboard Shortcuts" and click on the three dots in the upper-right corner. Select "Reset Keybindings."
VI. Conclusion
Utilizing comment shortcut keys in Visual Studio Code can significantly enhance your coding efficiency. By incorporating these shortcuts into your routine, you can easily manage comments and keep your codebase organized. Start using these shortcuts today to streamline your workflow and improve your coding experience.
VII. Frequently Asked Questions (FAQs)
Q1: What are the default comment shortcuts in Visual Studio?
A: Visual Studio has predefined shortcuts like Ctrl+K Ctrl+C for commenting and Ctrl+K Ctrl+U for uncommenting.
Q2: How do I customize shortcut keys in Visual Studio Code?
A: In Visual Studio Code, you can customize shortcut keys by navigating to File > Preferences > Keyboard Shortcuts. Here, you can redefine or add new keybindings according to your preferences.
Q3: Can I revert accidental changes made by shortcut keys?
A: Yes, Visual Studio Code provides a robust "Undo" feature (Ctrl + Z) that allows you to revert any accidental changes made using shortcut keys. It's a safety net for moments when you need to backtrack.
Q4: Are there additional extensions for enhancing commenting features?
A: Absolutely! Visual Studio Code has a rich extension ecosystem. Explore extensions like "Better Comments" to add colorization to your comments or "Comment Divider" for improved organization.
Q5: How do I stay updated on new shortcut keys or updates in Visual Studio Code?
A: Stay informed by regularly checking Visual Studio Code's official documentation and release notes. Additionally, joining developer communities or forums can provide insights into the latest updates and tips.
Q6: Can I share my custom keybindings with my team?
A: Yes, you can export your custom keybindings by going to File > Preferences > Keyboard Shortcuts, clicking on the gear icon, and selecting "Export Keymap." Share the generated JSON file with your team for consistent coding experiences.
That’s a wrap!
Thank you for taking the time to read this article! I hope you found it informative and enjoyable. If you did, please consider sharing it with your friends and followers. Your support helps me continue creating content like this.
Stay updated with our latest content by signing up for our email newsletter! Be the first to know about new articles and exciting updates directly in your inbox. Don't miss out—subscribe today!
If you'd like to support my work directly, you can buy me a coffee . Your generosity is greatly appreciated and helps me keep bringing you high-quality articles.
Thanks!
Faraz 😊